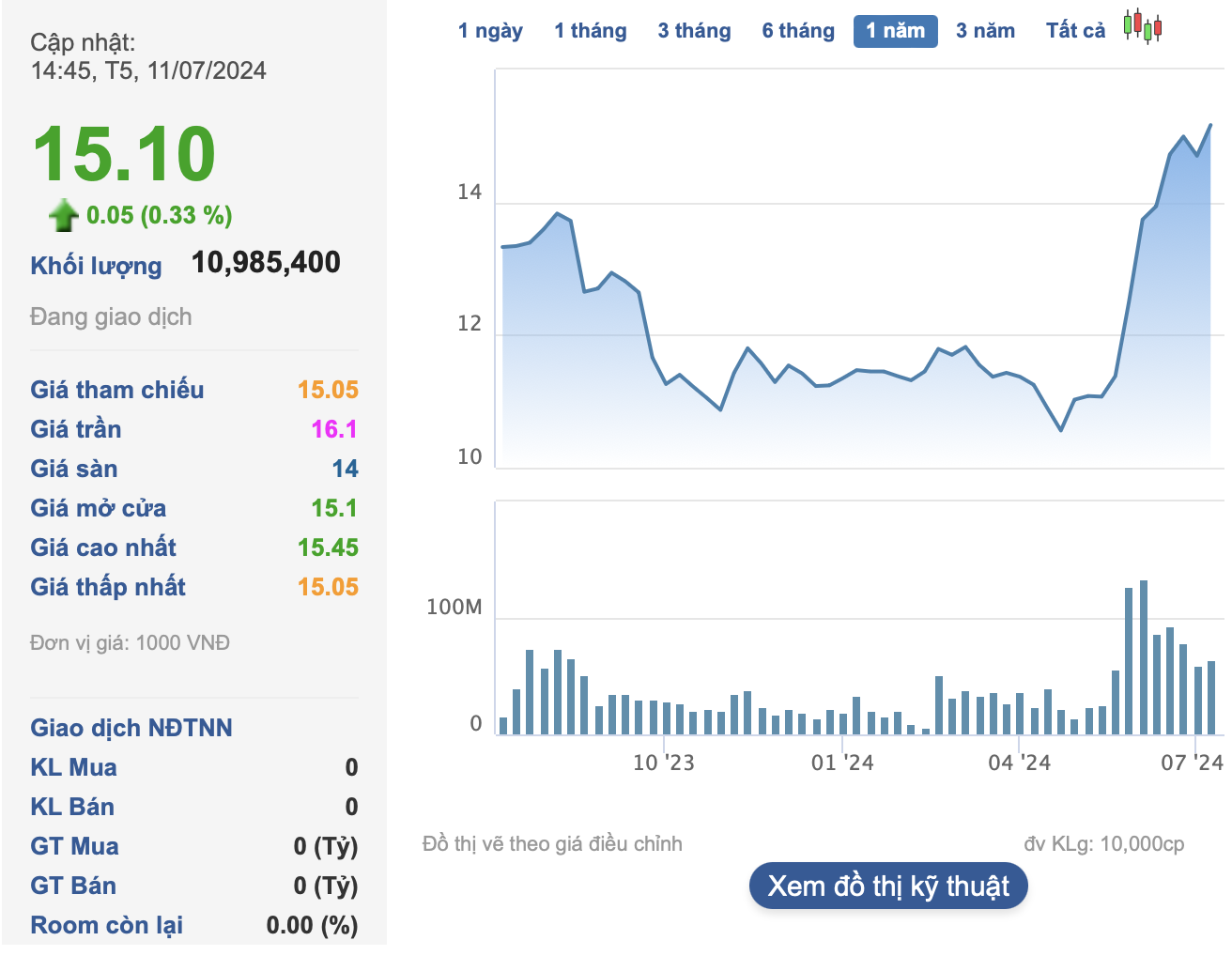Our brains do a funny thing. Whenever we have tasks left unfinished, our mind tends to dwell on them, keeping them at the forefront of our attention.
On the one hand, it’s a neat trick — our brains automatically focus on the things that require our attention and discard the things we’ve already taken care of.
On the other hand, it’s entirely self-defeating — we perform at our best when we focus on just one thing at a time, yet at any given moment, we may have dozens, even hundreds, of uncompleted tasks vying for our attention. We stress about forgetting things and ultimately do worse on whatever it is we’re currently working on.
Luckily, studies show that simply making a plan to complete our tasks is enough to satisfy our brains that everything’s under control. In other words, to-do lists provide a nifty shortcut to getting tasks off your mind until you actually need to work on them.
That’s why it’s so important to have a system to quickly and efficiently keep track of new tasks. With Todoist you can add a task anytime, anywhere, from whatever platform you’re using — computer, phone, web browser, smart watch, smart home assistant, and more — in seconds. That means you can always be confident that literally everything you need to do is accounted for.
So, if you’re looking to build up your task manager habit, take a look below at the fastest ways to add tasks to Todoist (some of them you may know about, others you probably don’t) and try the ones that fit best with the daily routines you already have:
Add tasks using Quick Add
Works on all platforms
The simplest way to add tasks to Todoist is via Quick Add, available on every platform Todoist comes on (which is basically all of them). Simply type all your task information — task name, due date, label, priority level, project, and/or assignee — into the task field. The smart language recognition will automatically detect your due dates, labels, projects, and more and add the task accordingly.
For example, if you type “Take out the garbage every other Thursday,” Todoist will automatically recognize the date and set the task to recur every other Thursday.
In addition to adding due dates, you can also use the smart Quick Add to:
- Attach a label — type @ followed by the label name
- Set a priority level — type p followed by the priority number (1-4)
- Organize the task into a project — type # followed by the project name
- Assign the task to a coworker — type + followed by the collaborator’s name
Here’s how to get the most out of Quick Add.
Add tasks using keyboard shortcuts
Mac, Windows, Web & Android (if you use a keyboard)
If you’re on a device with a keyboard, you can cut the time it takes to add a task in half by using Todoist’s keyboard shortcuts. Here are a few of the most handy ones (for a full list, check out the help center article):
- Add a new task from anywhere within the Todoist app by pressing q. It will bring up the quick add window so you can easily add dates, priorities, and more using natural language.
- To add tasks to the bottom of a list, press a. To add a new task to the top of a list, use Shift + A. (Note: These two shortcuts will only work inside a project view.)
- While you’re editing a task, you can change the indentation of the task by pressing Ctrl + ] or Ctrl + [ (Windows) or Cmd ⌘ + ] or Cmd ⌘ + [ (Mac). If you indent a task, it becomes the sub-task of the task above it which can be highly useful for breaking down large to-dos into multi-step tasks.
Dictate tasks to Todoist
Android & Android Wear
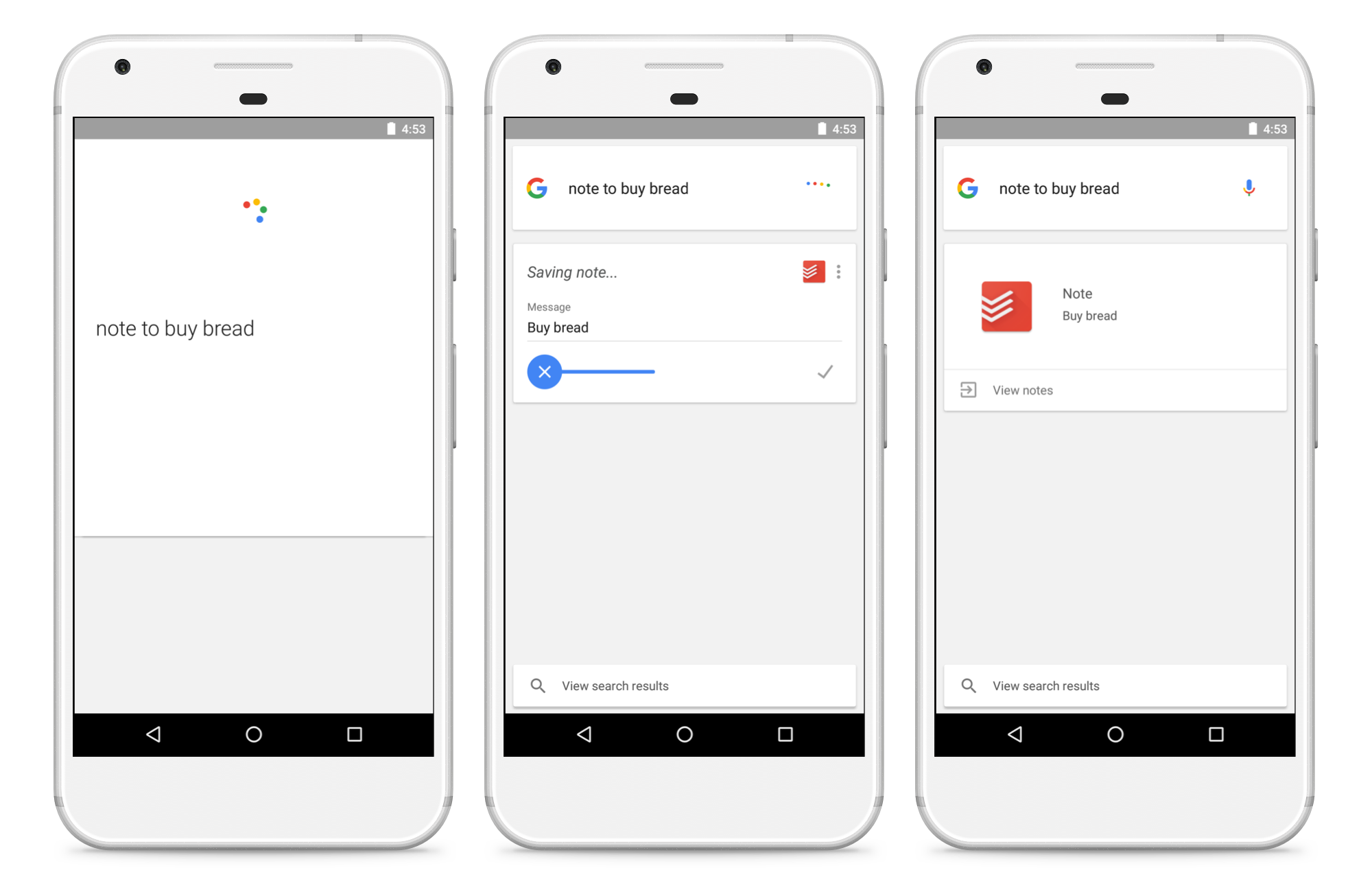
If you use an Android device, you can save the time it takes to type tasks out by dictating them to Google Now instead. Just open Google Now and say, “Ok, Google. Add a note to pick up groceries on Monday.” Todoist will add the task to your Inbox, where you can view and re-organize it later. The app will even recognize “Monday” and set the right due date.
This works with all Android capable devices, meaning you can now add tasks using Google Now on your Android Wear watch, too.
iOS & Apple Watch
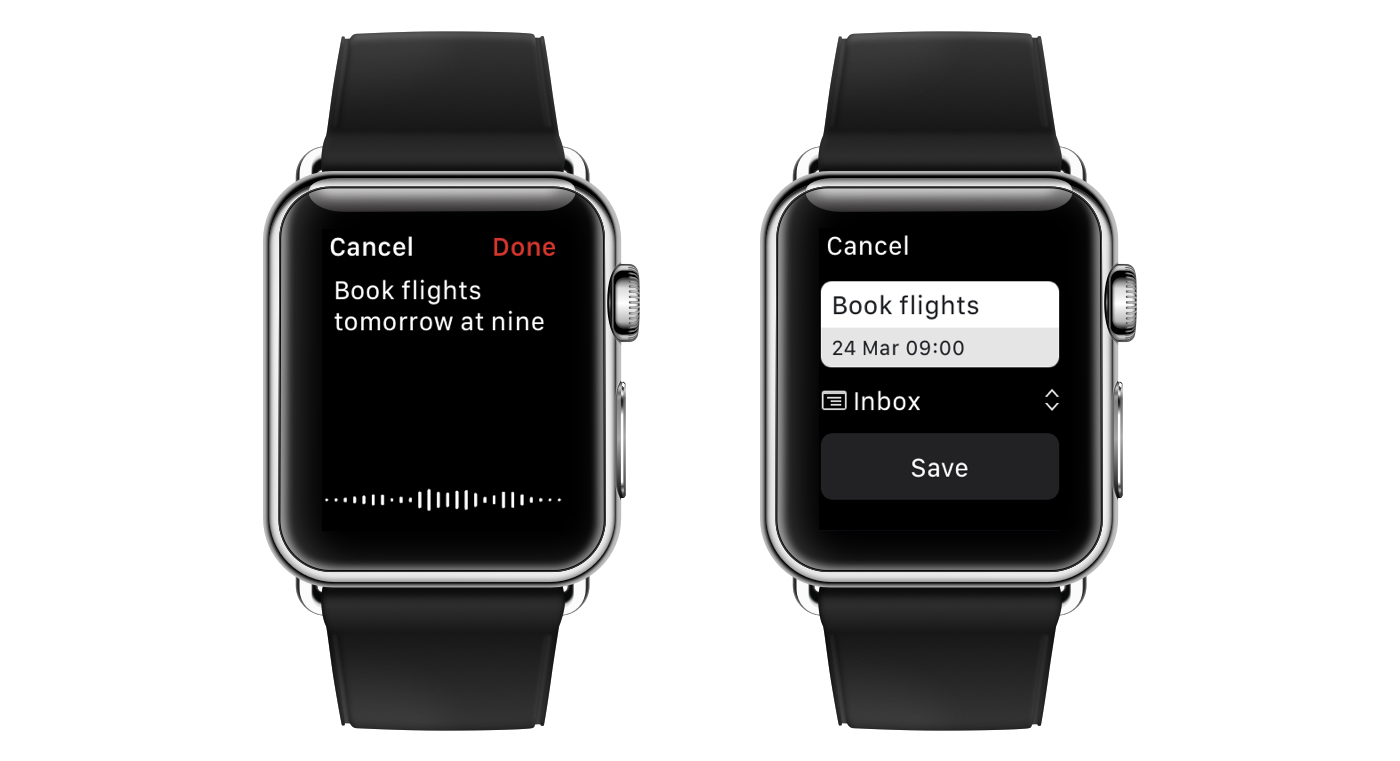
Have an Apple Watch? You can dictate tasks to Todoist for Apple Watch right from your wrist. Whenever a task comes to mind, simply open Todoist, then force touch anywhere in the app, tap Add task, and speak your task name and its due date to the Watch.
Here are more detailed instructions on how to add a task via Apple Watch using voice commands.
Amazon Alexa
One of the handiest perks of a personal home assistant is the ability to dictate tasks whenever they come to mind completely hands-free, no need to even have your phone on you.
Here's how to use Todoist with Amazon Alexa or Google Assistant.
Add tasks from your web browser
Chrome, Firefox, Safari
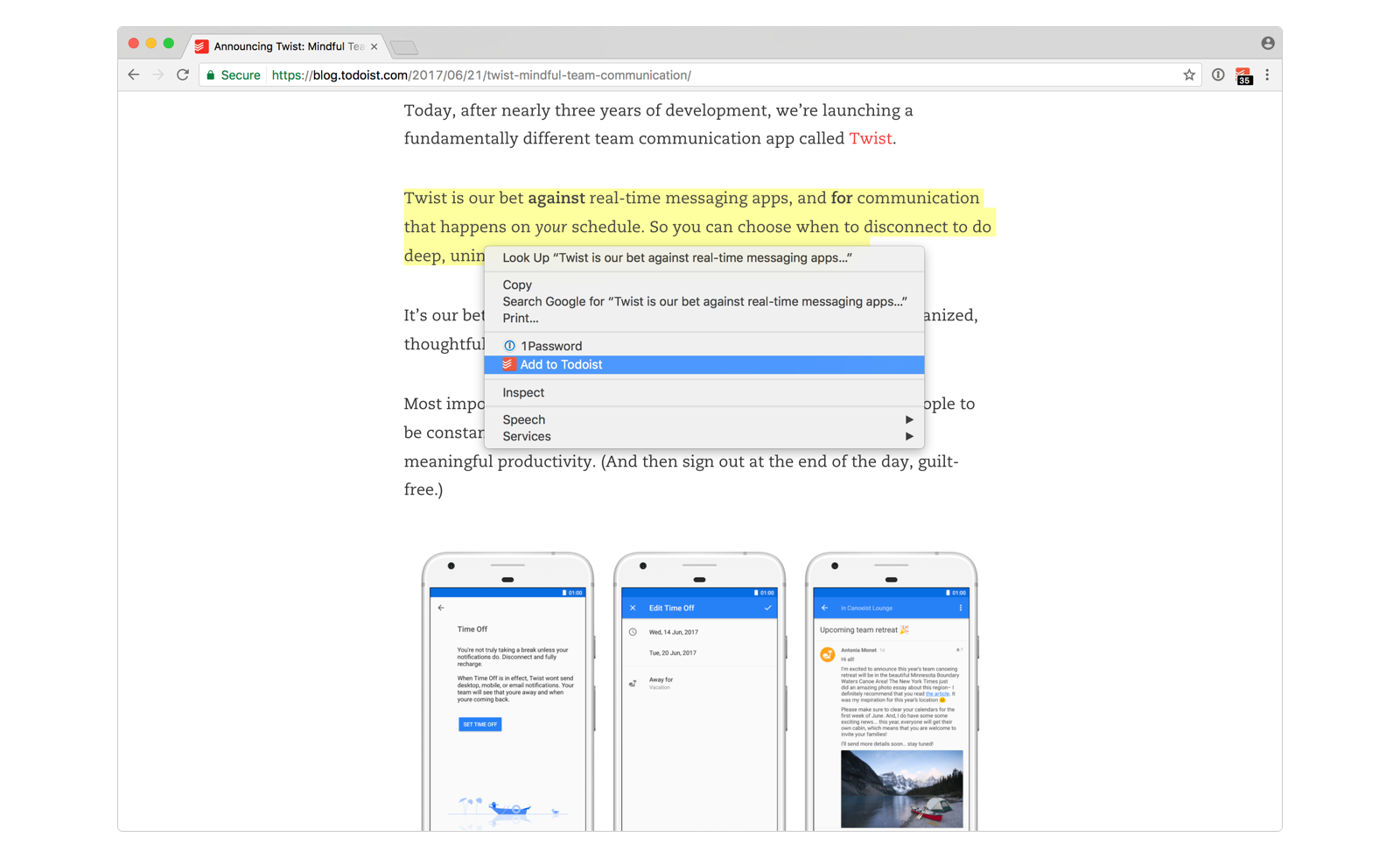
Download Todoist for Chrome, Firefox, or Safari, and learn how each extension can help you become more productive on the web.
Add tasks by sharing content from any other mobile app
Android & iOS
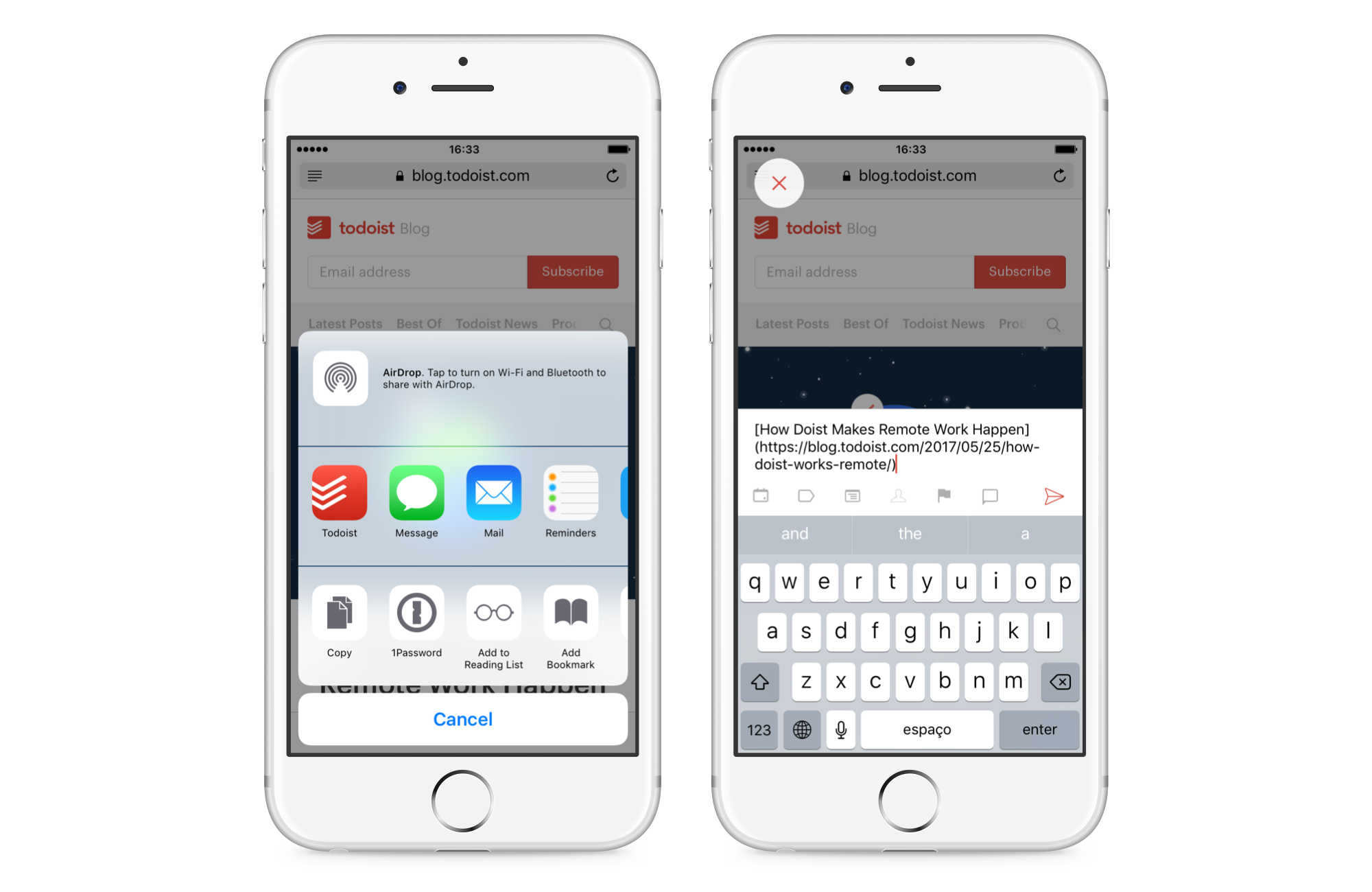
Add tasks from shortcuts on your phone
Android & iOS
Tasks can pop into your mind anytime, anywhere. The Todoist app is fast, but you can make the process even more frictionless by adding a shortcut to your phone.
If you’re an Android user, you can place an Add Task widget to your home screen, or an Add Task tile to your Quick Settings drawer. Just swipe down on your home screen, tap the tile, and type in (or even dictate) your task using Quick Add.
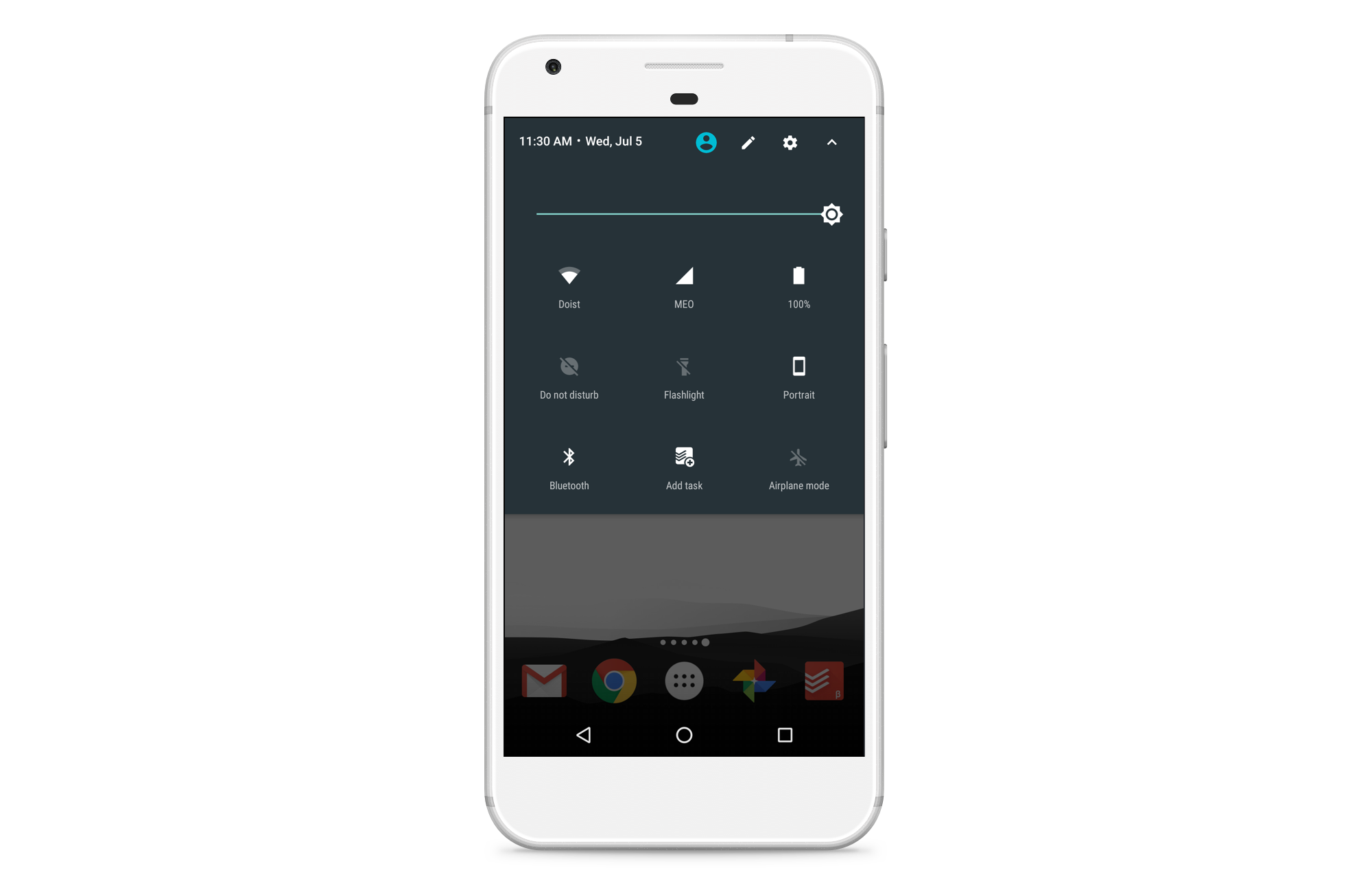
If you have an iPhone, you can add a Todoist widget. You’ll be able to see your upcoming tasks and add a new one without ever opening the full app.
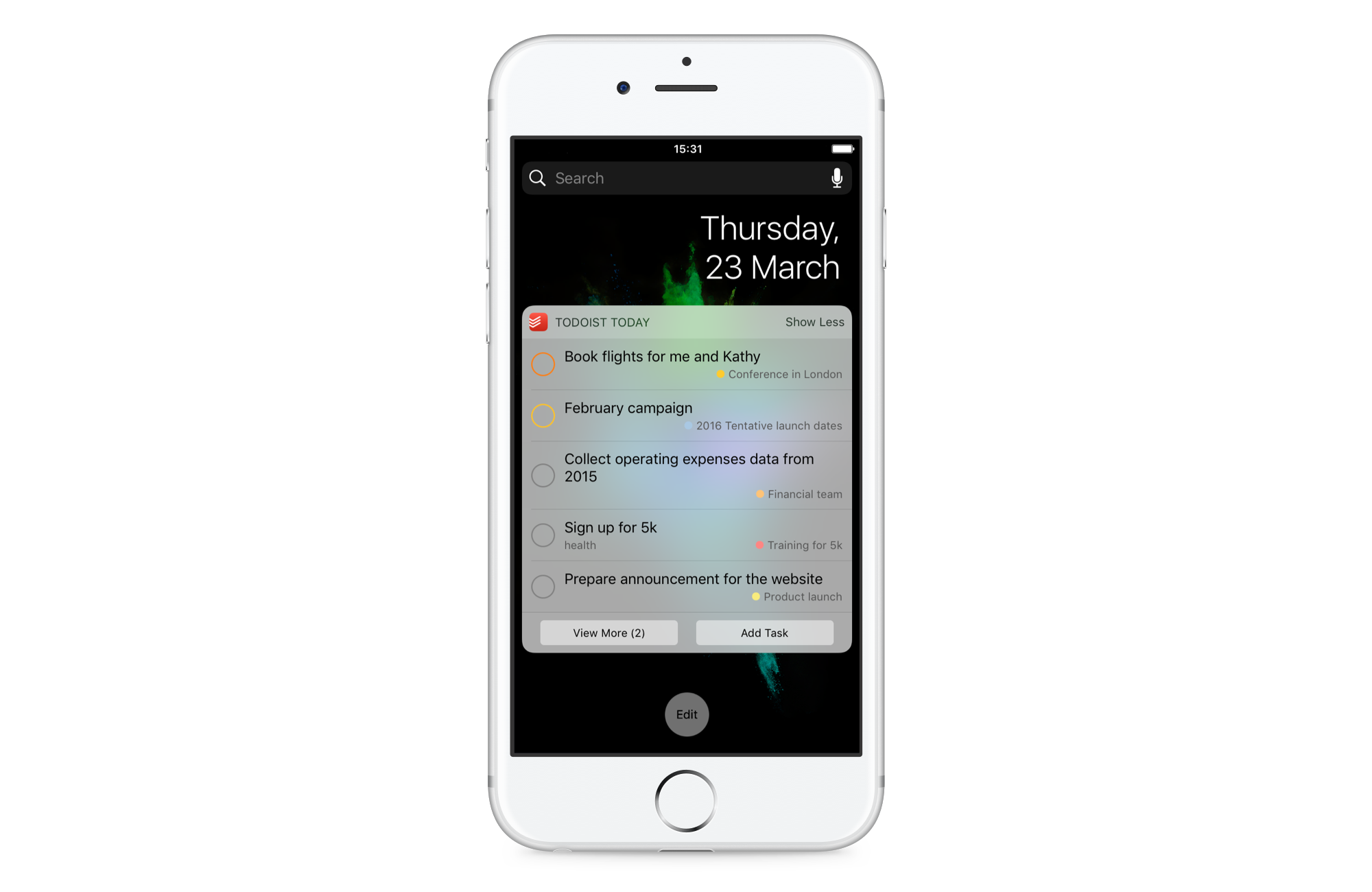
Add tasks from your email inbox
Gmail, Outlook, and other 3rd-party email clients
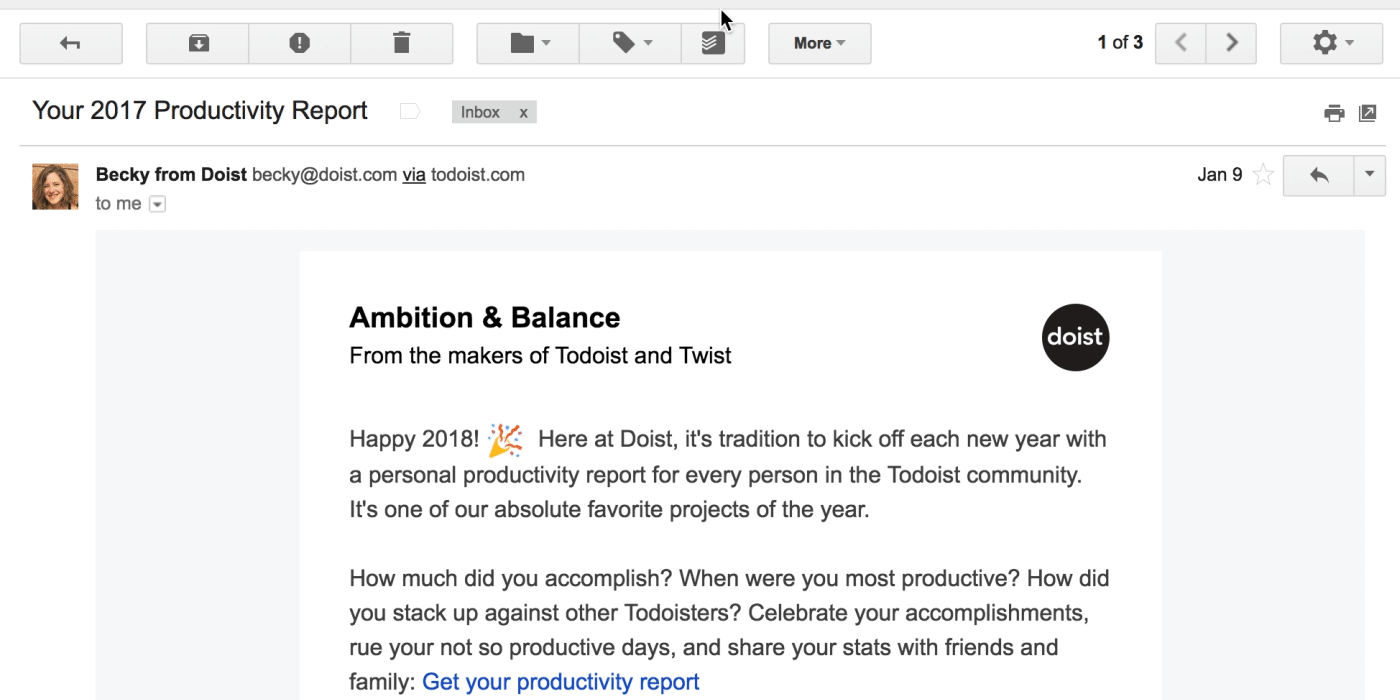
Email is one of the biggest sources of stress in the modern workplace, but Todoist’s plug-ins for Todoist widget to the Today tab in your Notification Center and Outlook can help you keep your digital correspondence wrangled and your inbox clean and organized. Easily add your emails as tasks in Todoist with specific due dates to remind you to respond or follow up. If you tend to check your email on your phone, there are also several 3rd-party app integrations that let you accomplish the same thing.
Here's a full guide on how to reach and stay at Inbox Zero with Todoist.
Add whole groups of tasks using templates
Mac, Windows, Web
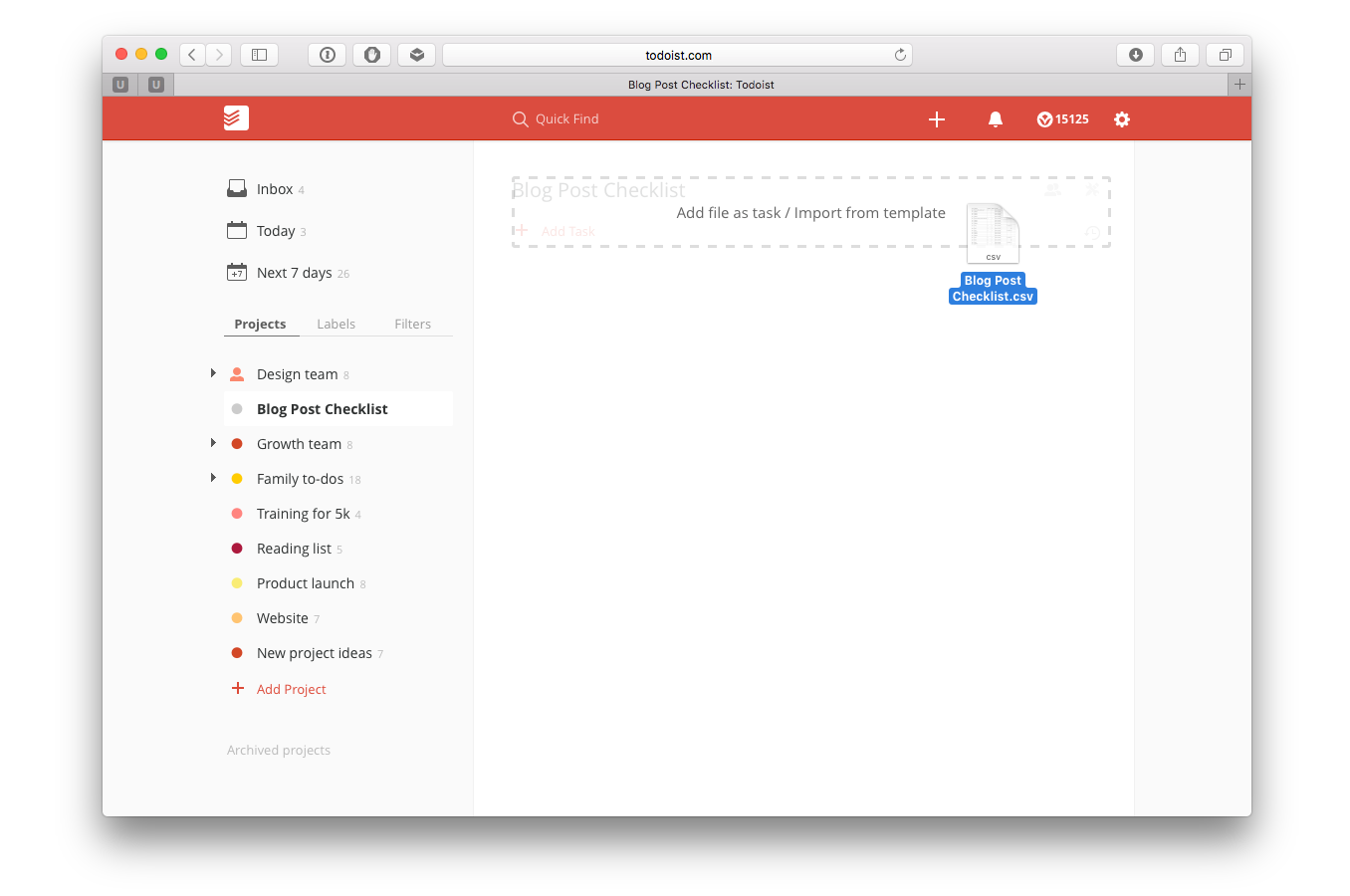
For example, every time I’m planning a new blog post, video, or podcast, I always need the same set of tasks. I can’t set these up as recurring tasks because my project schedule fluctuates from week to week.
Templates come to the rescue. I can simply import a template full of pre-organized tasks each time a video or podcast is coming up. This way, I don’t have to sit down and type out each individual task every single time I need to work on a new project.
You can create a template from any existing project, or just create a new project, fill it with your required tasks, and use that one, instead. Exporting a project as a template and importing it into a new project is a simple process, and you can repeat it as often as necessary.
Automatically create tasks using IFTTT or Zapier
Todoist already has over 50 3rd-party integrations, but with services like IFTTT and Zapier, you can link your Todoist to literally hundreds of other apps and services. This way, you can automate your to-do list based on rules you set yourself. It may sound complicated, but these apps make the process incredibly intuitive, and once you set up the integration, everything happens automatically. Check out the examples below, which are just a fraction of what’s possible:
Automatically add your most important emails as tasks in Todoist using this Zap (that’s what Zapier calls its custom integrations):
I use Pocket to keep track of my reading. I’ve set up my own integration so that whenever I add a link to my Pocket, a Todoist task is created in my Reading project to remind me to come back to the article. Check out the applet (that’s what IFTTT calls its custom integrations). You can also prevent flooding your Todoist by only adding tasks from Pocket articles that have a specific tag, like mustread.
If I miss a phone call, a new task reminds me to return the call later.Given the all-encompassing support of Zapier and IFTTT, the possibilities are endless. Browse the services to find your favorite apps — you’ll likely be inspired to try some task-adding workflows you’ve never thought of before. Once you get comfortable with automation, your Todoist will feel like your very own personal assistant.
With so many options available to add new tasks, it’s easy to declutter your brain and keep track of everything in Todoist no matter where you are or what devices you use. Once you’ve built a habit of saving your tasks to Todoist, you can be confident that everything’s organized and accounted for so you can focus on just the task at hand and come back to the rest of it later. Organizational zen.
Share your favorite way to add tasks in Todoist on Twitter @todoist.
Wish teamwork could be calm, organized, and productive too? See how Twist can help — from the remote team behind Todoist.