Tính năng Auto Update thông báo về những cập nhật mới nhất của Windows cho người dùng, thậm chí tự động cài đặt ngay. Nhưng nếu bạn không muốn tính năng này làm phiền, hãy đọc ngay cách tắt tự động update Windows 10 dễ dàng trong bài viết!
1. Hiểu rõ về Thông báo Updating your System
Updating your System có nghĩa là đang thực hiện cập nhật hệ thống của bạn. Thông báo Updating your System xuất hiện mỗi khi có bản cập nhật mới và laptop sẽ tự động cài đặt những phiên bản update mới nhất.
Khám phá chi tiết về thông báo Updating your System là gì?
2. Tắt tự động cập nhật Windows 10 một cách hiệu quả
Nếu bạn không thích tính năng tự động cập nhật của Windows 10, hãy tham khảo cách tắt tính năng này một cách đơn giản:
Bước 1: Kích vào biểu tượng Tìm kiếm > Gõ từ khóa 'services' > Chọn Ứng dụng Dịch vụ.
Chọn biểu tượng Tìm kiếm
Bước 2: Click chuột phải vào Windows Update > Chọn Thuộc tính.
Click chuột phải vào Windows Update và chọn Thuộc tính
Bước 3: Lựa chọn Dừng > Chọn Không kích hoạt > Chọn Áp dụng.
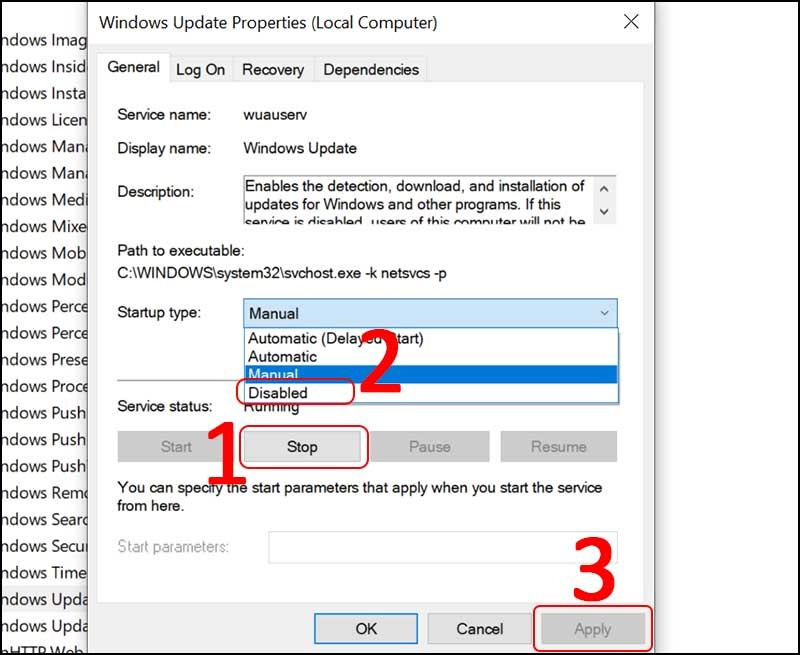
Ngừng tự động cập nhật
3. Cách cập nhật hệ điều hành Windows 10, Windows 11
Cách để cập nhật hệ điều hành Windows 10 có hai lựa chọn như sau:
- Cách cập nhật Windows 10 lên phiên bản 2004 qua Windows Update
Bước 1: Mở cửa sổ Windows trong thanh Taskbar > Chọn Settings.
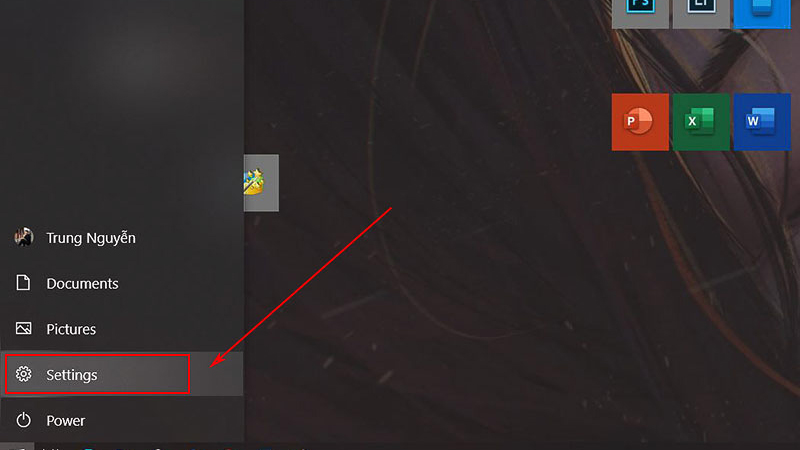
Bấm vào biểu tượng Windows trên thanh Taskbar
Bước 2: Mở Windows Settings và chọn Update & Security.
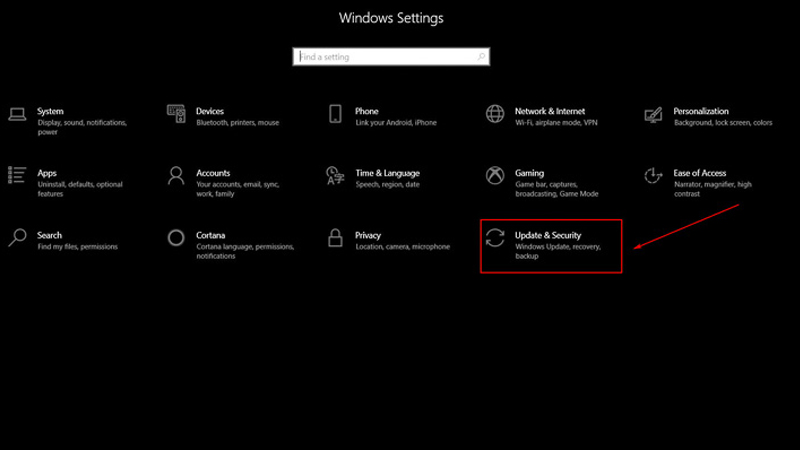
Mở giao diện Windows Settings và chọn mục Update & Security
Bước 3: Trong phần Update & Security, chọn Check for update để hệ thống kiểm tra bản cập nhật mới cho Windows > Kiểm tra và bấm Download and install để tải và cài đặt.
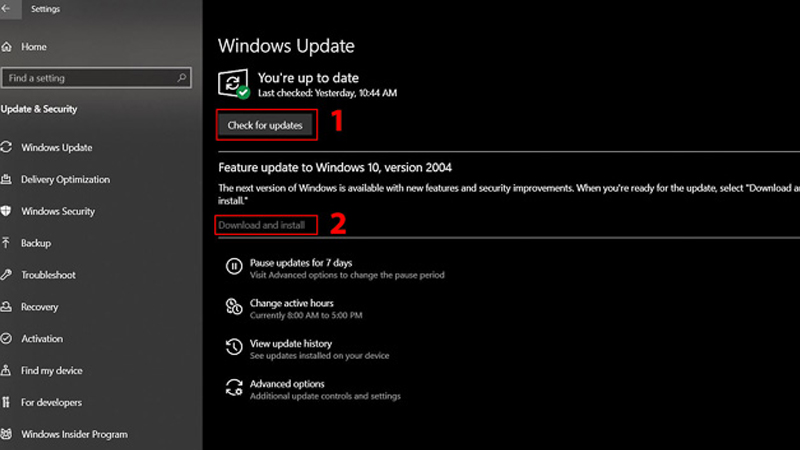
Chọn Check for update để hệ thống kiểm tra cập nhật mới cho Windows
Bước 4: Hoàn tất quá trình cập nhật bằng cách khởi động lại máy tính.
- Cập nhật Windows 10 phiên bản 2004 bằng công cụ Media Creation Tool
Bước 1: Tải công cụ Media Creation Tool tại ĐÂY > Chọn Download tool now để tải công cụ về máy.
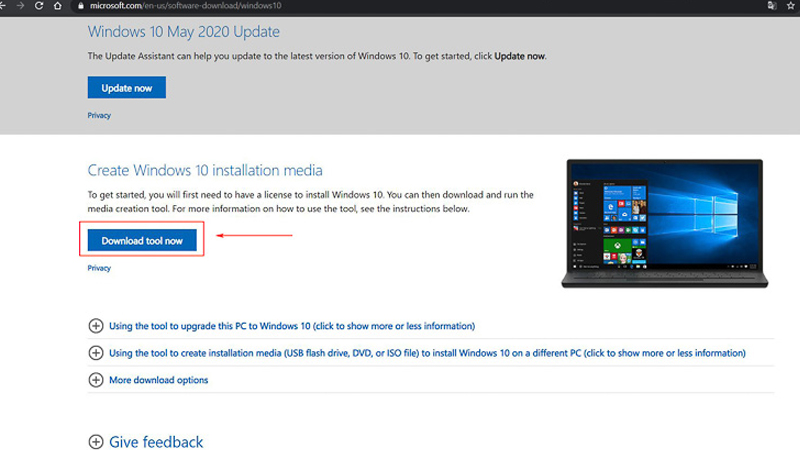
Tải công cụ Media Creation Tool
Bước 2: Mở file Media Creation Tool2004.exe sau khi đã tải xong > Bấm Accept.
Mở file Media Creation Tool2004.exe sau khi đã tải xong
Bước 3: Tiếp tục chọn Upgrade this PC now > Bấm Next để tải xuống và thực hiện cập nhật.
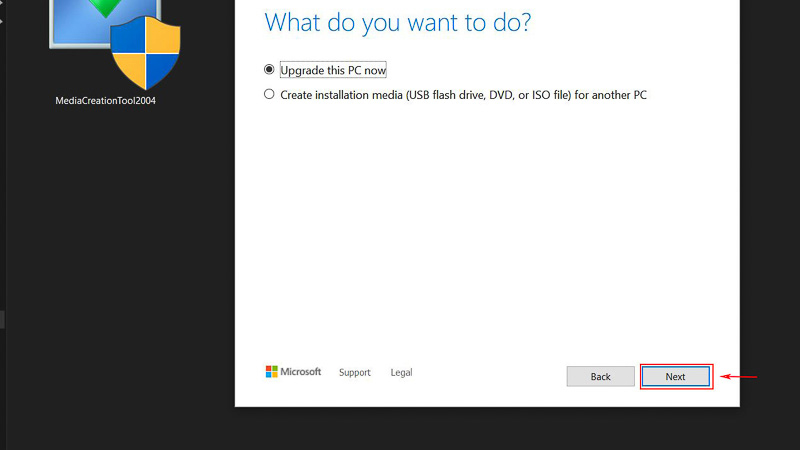
Chọn Upgrade this PC now
Bước 4: Chờ sau khi tải xuống và cập nhật, bạn hãy khởi động lại máy tính để hoàn tất.
Cách cập nhật hệ điều hành Windows 11 như sau:
Bước 1: Chọn Settings tại nút Start > Chọn Update & Security > Chọn Windows Update.
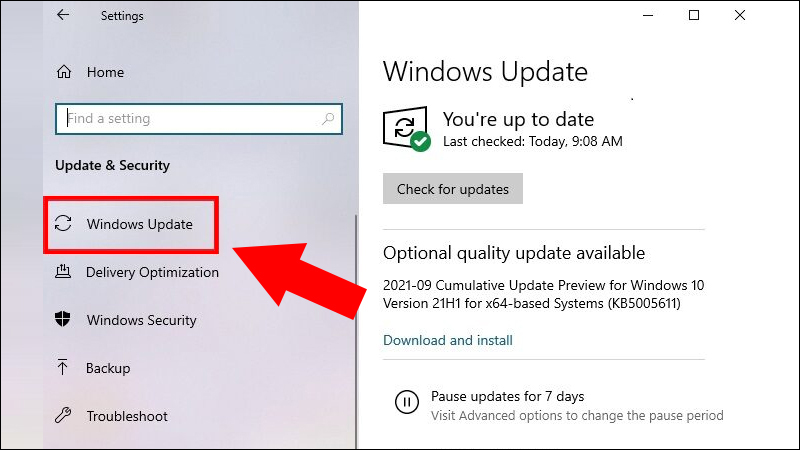
Mở Cài đặt
Bước 2: Chọn Tìm kiếm cập nhật.
Chọn Tìm kiếm cập nhật.
Bước 3: Nhấn vào Tải và cài đặt.
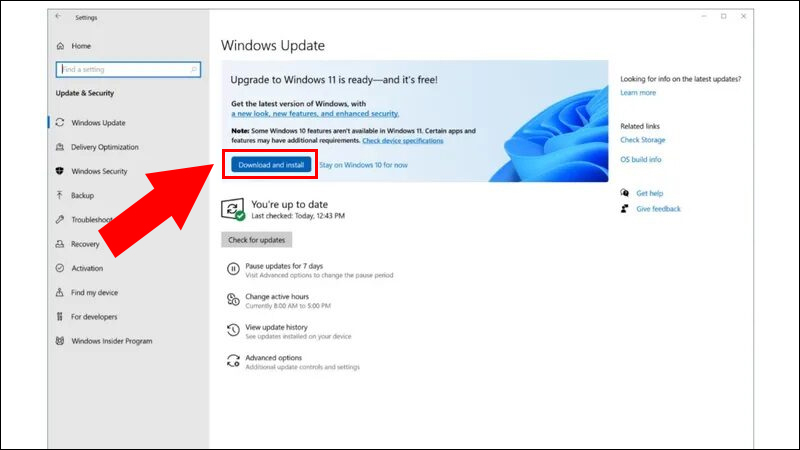
Chọn Tải và cài đặt
4. Các thắc mắc thường gặp
Làm thế nào để khắc phục lỗi không cập nhật được Windows?
Giải đáp: Để khắc phục vấn đề này, bạn có thể thử những cách sau đây: Kích hoạt tính năng Cập nhật Windows, loại bỏ các tập tin bị hỏng, vô hiệu hóa tính năng Tạm dừng Cập nhật trên hệ thống, sử dụng tính năng Sửa lỗi Cập nhật Windows có sẵn, sử dụng các tập tin để sửa lỗi, và tạm ngưng tạm thời phần mềm diệt virus,....
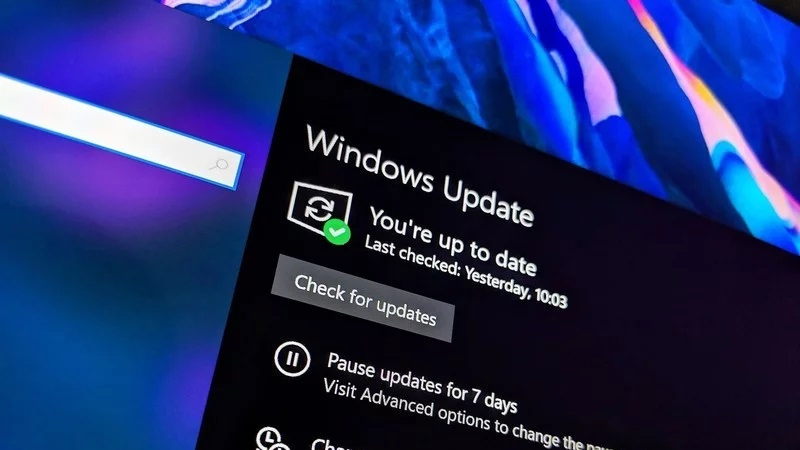
Gặp sự cố khi cập nhật Windows?
Làm thế nào để cập nhật driver cho máy tính Windows?
Giải đáp: Để khắc phục lỗi này, bạn có thể cập nhật driver cho máy tính Windows theo một số cách sau đây: Cập nhật Driver Windows 10 qua lệnh, cập nhật Driver thông qua Device Manager, cách cập nhật Driver bằng Windows Update, cập nhật Driver từ trang web của nhà sản xuất, sử dụng phần mềm cập nhật Driver, và cập nhật Driver cho máy tính Windows.
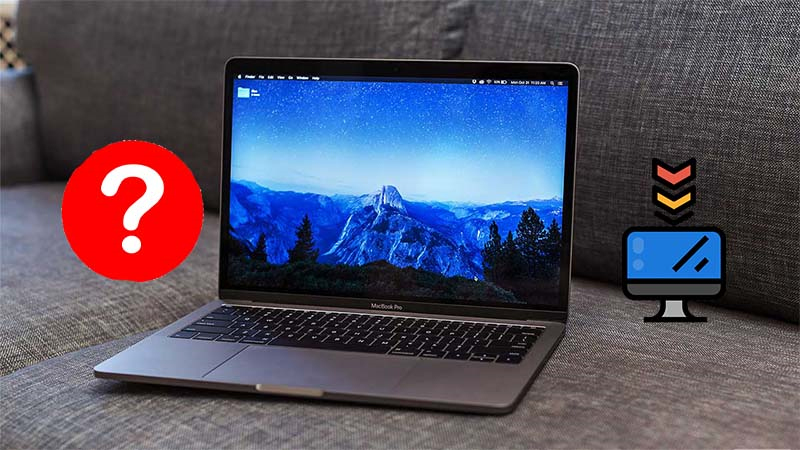
Làm thế nào để cập nhật driver cho máy tính Windows?
Gặp vấn đề Failure configuring Windows updates?
Đáp án: Lỗi thường xuất hiện khi bạn bật tính năng tự động cập nhật Windows hoặc tự cập nhật. Đợi khoảng 20 - 30 phút, nhấn nút Nguồn để khởi động lại, khởi động lại Windows ở chế độ Clean Boot State, và xóa bộ nhớ đệm của tính năng Windows Update có thể giúp khắc phục lỗi này.

Gặp vấn đề Failure configuring Windows updates?
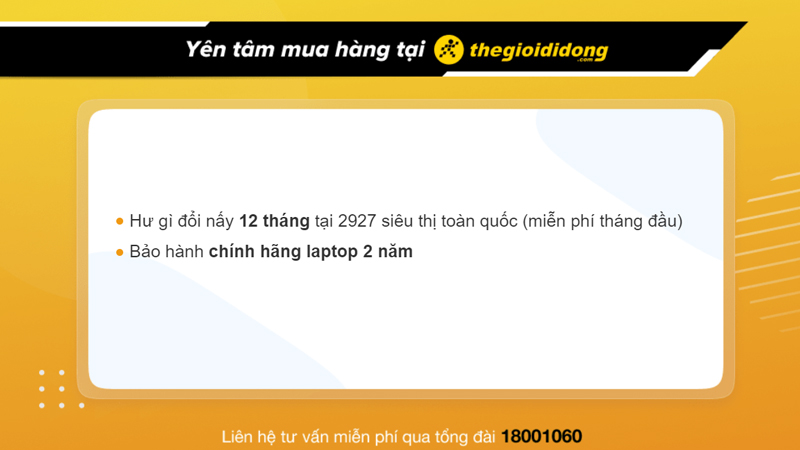
Chính sách bảo hành tại Mytour
Bài viết này đã hướng dẫn cách tắt tự động update Windows 10 một cách đơn giản. Chúc bạn thành công!













